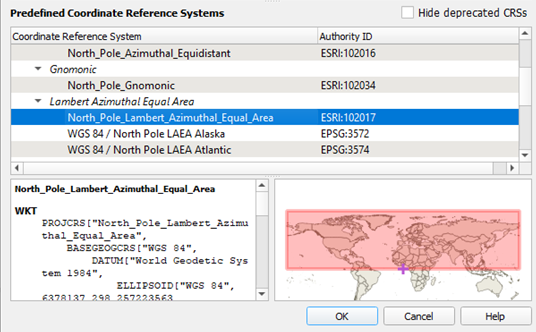Tutorial simples para geração de mapa azimutal do Polo Sul no QGIS
Caros pesquisadores e entusiastas de SIG de código-livre,
Bem-vindos ao meu blog!
Gostaria de começar com um aviso - posso ser uma pesquisadora desta área, mas isso não significa que tudo o que faço ou escrevo aqui funcionará para você, em suas próprias configurações de desktop e versões de packages. Me eximo de responsabilidade se você perder dados ou bagunçar sua instalação. Eu também não autorizo nenhum tipo de cópia do meu conteúdo.
Preparei um tutorial simples para você sobre como fazer um mapa azimutal do Polo Sul. Esse tipo de mapa é como uma vista do globo do sul. O símbolo da Organização das Nações Unidas é uma visão azimutal do mundo, mas do Polo Norte. Mapas azimutais são certamente mais comuns no hemisfério norte, mas também podem ser feitos no hemisfério sul. Eles podem ser úteis para localizar lugares na Antártida, América do Sul, África e Oceania e podem ser incluídos em publicações científicas e apresentações. Na semana passada, apresentei minha pesquisa na EGU General Assembly 2021 e parte do mapa de localização foi elaborado na projeção azimutal do Polo Sul.
As etapas mostradas abaixo são os princípios básicos de como fazer um mapa azimutal para o Polo Sul. Você pode aprimorar este mapa com plug-ins, mapas base, gratículas baixadas etc.
Para construir este mapa, precisaremos:
Shapefiles dos continentes da Terra. Você pode encontrá-los em muitos lugares na internet, aqui estou usando o Countries 1:10m da Natural Earth (https://www.naturalearthdata.com/downloads/10m-cultural-vectors/10m-admin-0-countries/) que é de domínio público.
QGIS. Eu estou usando o QGIS 3.18 Zürich.
As coordenadas de sua localização em latitude e longitude. Escolhi o ponto -30,883827, -55,542559, um ponto aleatório no município de Santana do Livramento, Rio Grande do Sul, Brasil.
Primeiro, devemos preparar os dados
Ao abrir o shapefile dos países, as divisões entre os países são aparentes.
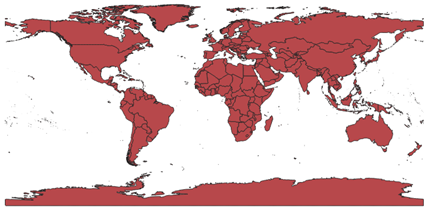
Para eliminar essa divisão, podemos dissolver as fronteiras dos países. Estou fazendo Dissolve deste shapefile pelo campo REGION_UN.
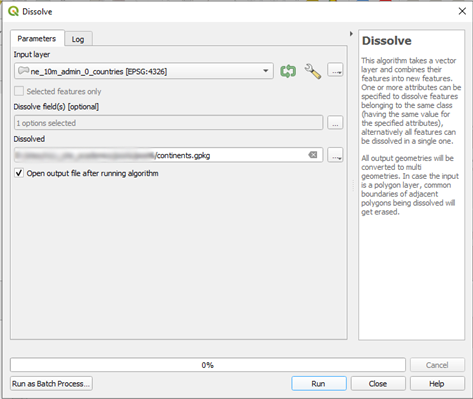
Chegando a este novo shapefile:
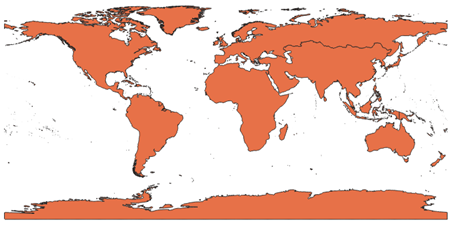
Adicione o ponto como um shapefile
Primeiro, crie um novo layer Shapefile
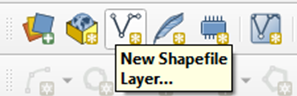
Escolha o tipo de geometria como Point. Escolha o Sistema de Coordenadas no qual suas coordenadas serão fornecidas. Para referência, os pontos do Google Maps estão no WGS 84, mas o DATUM oficial do Brasil é SIRGAS 2000, então escolha com base na sua fonte de dados.
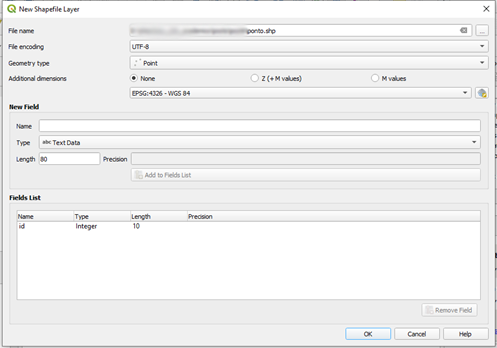
Comece a editar as feições.
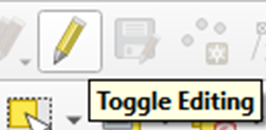
Adicione o ponto pelas coordenadas, utilizando Numerical digitize.

Escreva as coordenadas do seu ponto. Selecione a opção de fornecê-las no Sistema de Coordenadas da camada.
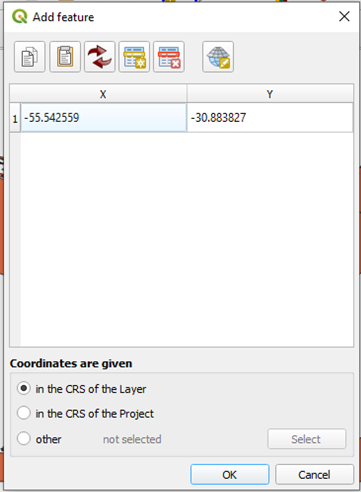
Escreva um número inteiro como Point ID.
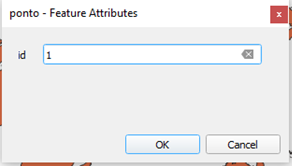
Salve.
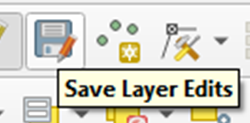
Desligue o modo de edição do shapefile.
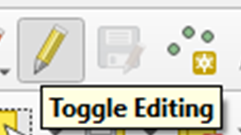
Você deve poder ver o seu ponto plotado no mapa:
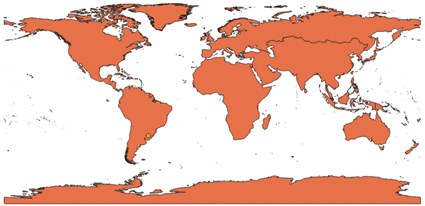
Reprojete os dados
Clique neste botão na parte inferior direita para alterar a projeção na qual as camadas são mostradas. Não há necessidade de reprojetar as camadas em si.
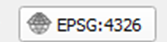
Filtre as projeções disponíveis por “South Pole” para ver as opções disponíveis.
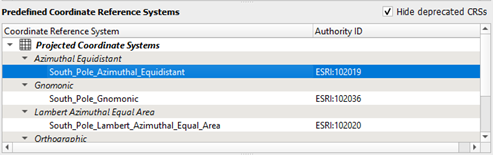
South Pole Azimuthal Equidistant (ESRI: 102019) produz um mapa como este:
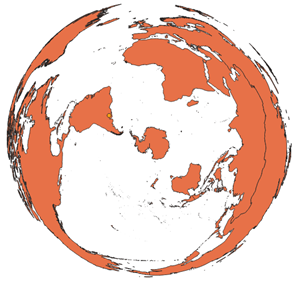
Que distorce significativamente Estados Unidos e Rússia.
Eu prefiro a Lambert Azimuthal Equal Area (ESRI: 102020):
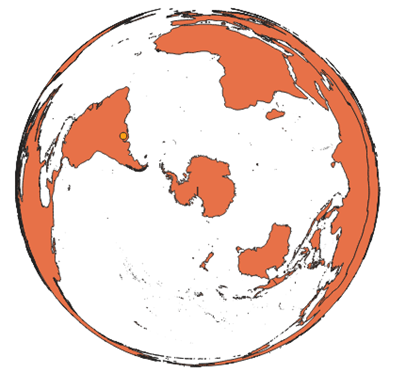
Ajuste o estilo dos layers
Estas cores não são das melhores para destacar a nossa localização.
Edite a simbologia do ponto para alterar sua cor e tamanho.
Entre muitas opções, você pode adicionar um svg ou uma geometria customizada como seu marcador, mas eu sugiro usar um tipo de marcador simples, para que o mapa seja mais minimalista e fácil de interpretar. No entanto, se esse mapa vai aparecer em uma página grande, você pode explorar as outras opções, desde que não seja muita informação para o leitor.
Eu escolhi este estilo para o marcador:
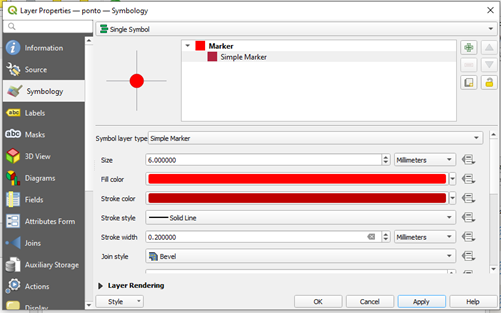
A este ponto, seu mapa deve se parecer com isso:
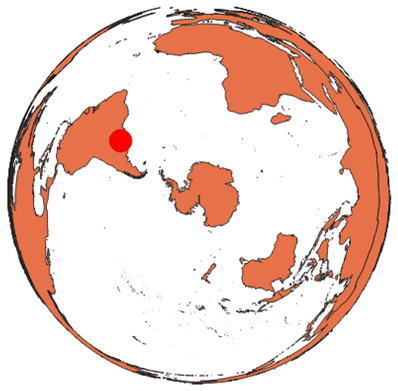
Altere o estilo dos continentes. Sugiro um tom de laranja:
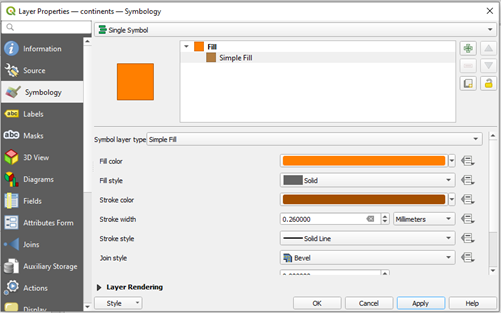
Agora o mapa ficou assim:
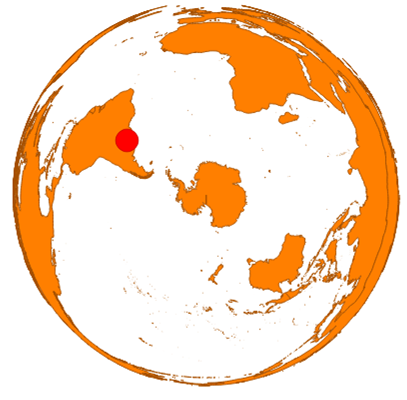
Desenhe os oceanos e corpos d’água
Ao olhar para este mapa, dá a impressão de que algo está faltando. Isso porque estamos acostumados a ver este tipo de mapa com oceanos azuis como pano de fundo.
A maneira mais fácil de inserir isso é desenhar um círculo e escolher uma simbologia azul para ele.
Crie uma nova camada shapefile, mas desta vez, escolha o tipo Polygon.
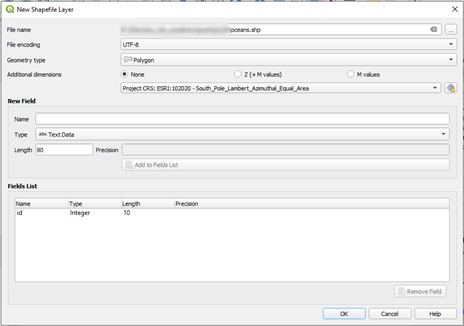
Comece a editar a camada.
Para ativar a possibilidade de desenhar um círculo a partir do centro e um ponto, ative a barra de ferramentas de digitalização de formas em View, Toolbars.
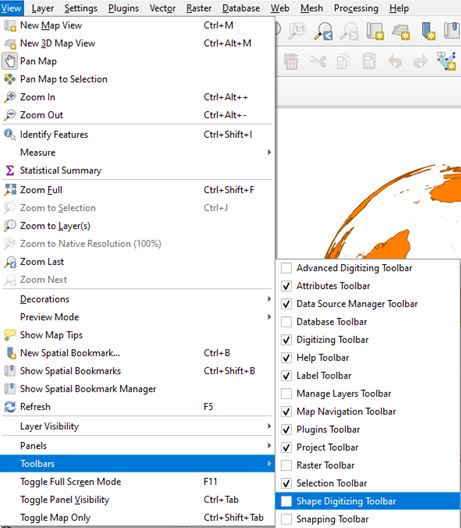
Deve surgir essa barra de ferramentas:

Clique em Add Circle by a Center Point and Another Point
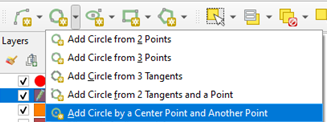
Clique no centro do mapa, coordenadas 0,0 (se necessário, amplie com o rolamento do mouse) e clique com o botão direito em uma das bordas do mapa.
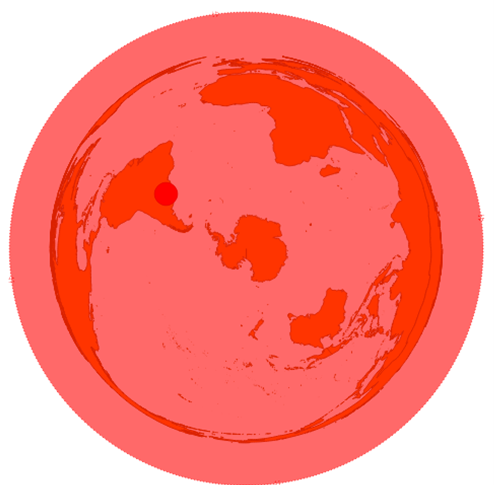
Salve as alterações na camada e saia do modo de edição.
O círculo ficará sobre o seu mapa, então reorganize a ordem das camadas para que ele vá para trás:
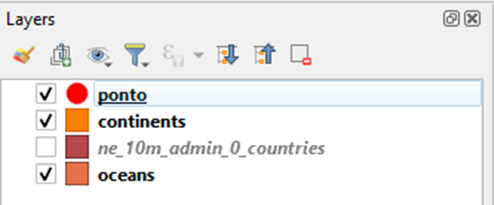
Mude a cor do oceano. Eu gosto de azul acinzentado claro. Neste ponto, seu mapa deve ter a seguinte aparência:
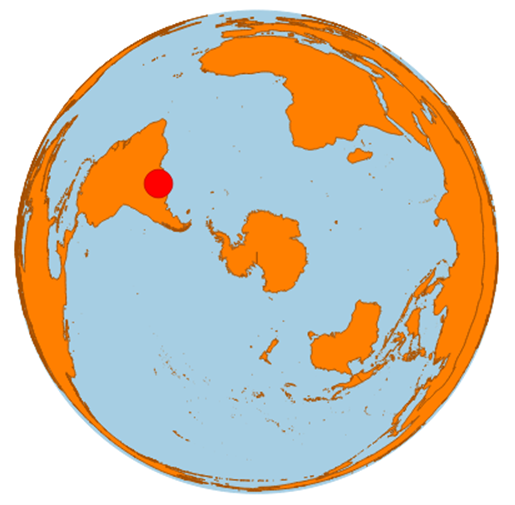
(opcional) Adicionar imagens de satélite como mapa de fundo
Se desejar, você pode usar o plugin Quick Map Services para adicionar uma imagem de satélite ao plano de fundo. Primeiro, instale o plugin no QGIS Plugin Manager, em Plugins, Manage and Install Plugins. Após a instalação, um painel deve aparecer à direita. Escolha as imagens de satélite que deseja e clique em Add, mas lembre-se de verificar os termos de uso delas. Aqui, escolhi o Google Satellite:
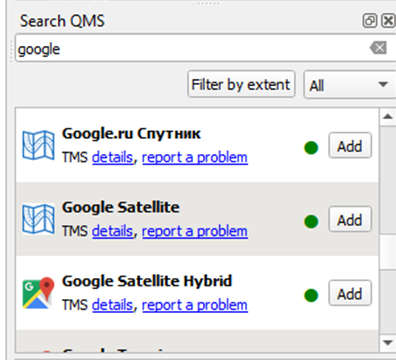
No painel Layers, mova sua camada para logo acima da camada dos oceanos. Na simbologia da camada de Continentes, altere a simbologia para Inverted Polygons. Escolha o branco como cor de preenchimento e coloque um nível de transparência de cerca de 50%.
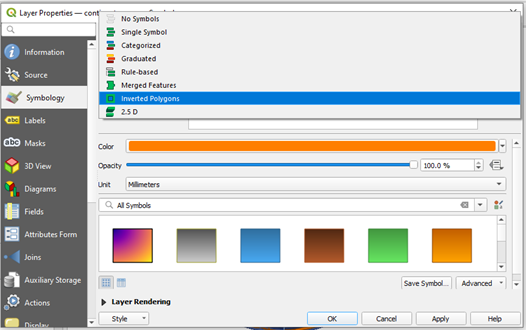
Você deve ver algo como isso:
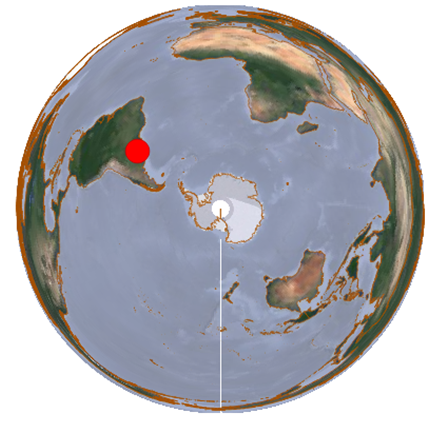
(mapa feito com o QGIS, dados do Google Satellite e do site Natural Earth) (atribuição é necessária quando o Google Satellite é usado)
Se você quiser uma cor homogênea nos oceanos, deve subtrair os continentes do círculo que desenhou antes e escolher a simbologia adequada para a camada resultante.
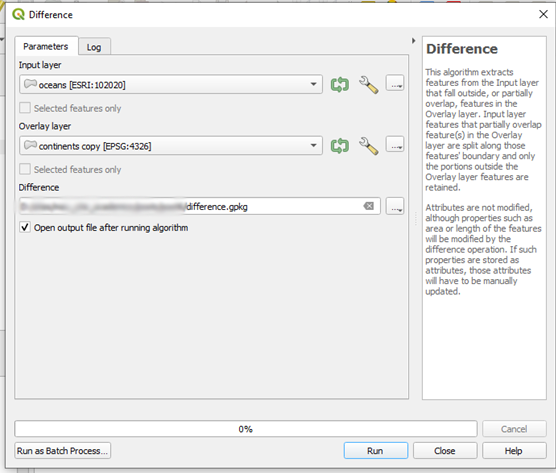
Resultando em:
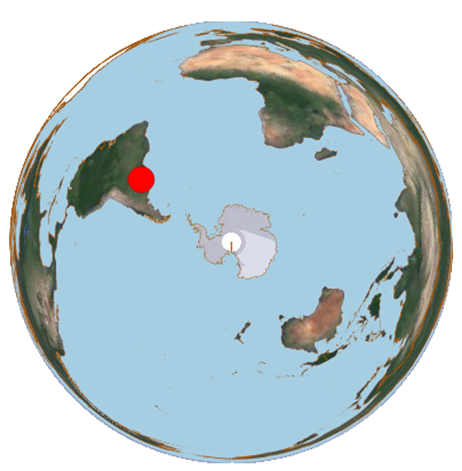
(mapa feito com o QGIS, dados do Google Satellite e do Natural Earth)
Construa seu mapa no layout
Crie um novo layout de impressão no menu ou pressionando Ctrl + P. Adicione seu mapa.
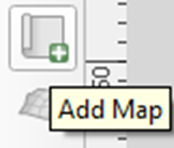
Adicionar uma gratícula
Em Grids, adicione uma nova grade
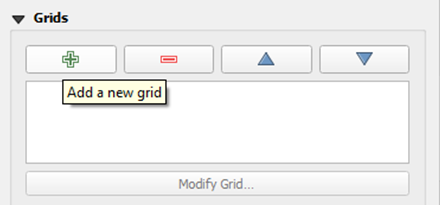
Clique em Modify Grid
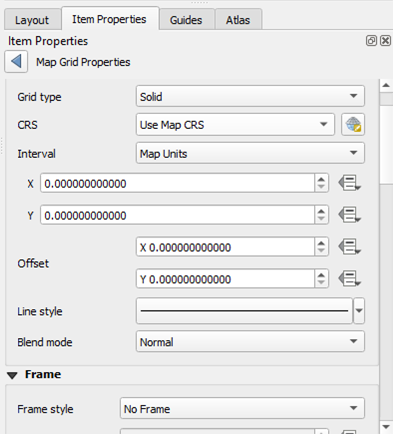
Escolha o Sistema de Referência Espacial de seus dados, a menos que seus dados sejam projetados. Se estiver em um SRS projetado, escolha o sistema de coordenadas geográficas equivalente a ele. Eu estou usando o EPSG 4326.
Neste tutorial, vamos usar representações diferentes para as grades X e Y, devido à renderização das linhas de grade Y no Layout do QGIS. O problema é que o QGIS desenha linhas retas de uma gratícula X para a próxima, e fica visível uma descontinuidade em X = 0. Para evitar isso, eu desenho X e Y separadamente.
Os intervalos devem ser escolhidos em função do tamanho final do mapa. Escolhi 30 graus para X e Y e um deslocamento de 10 para o X para evitar a descontinuidade das linhas em 0 graus.
Defino a Grade 1 como:
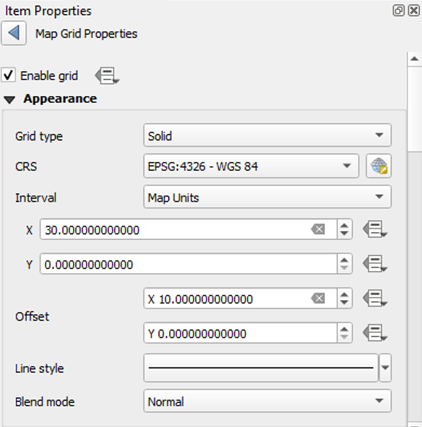
Obtendo:
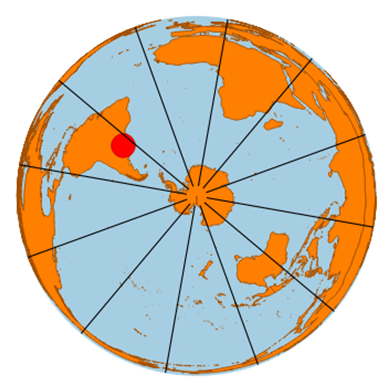
E crio o Grid 2 separadamente como:
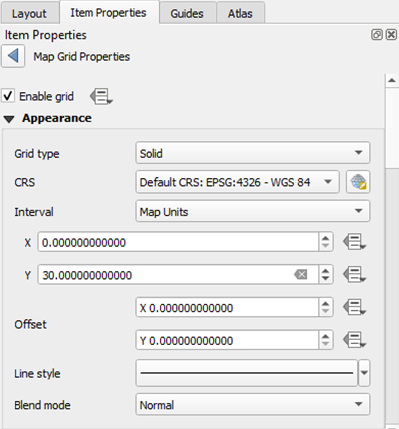
Porém, a gratícula parece estar desenhada com pequenas linhas retas em vez de círculos e, além disso, tem uma descontinuidade em X = 0. Como isso me incomoda, eu prefiro desenhar círculos em cima dessas linhas da gratícula e apagar as linhas da gratícula mais tarde.
Desenhe o primeiro círculo e ajuste sobre a linha da gratícula.
Você pode desenhar em qualquer estilo ou cor que desejar, mas depois de terminar, você deve alterar o estilo para um preenchimento transparente e borda preta.
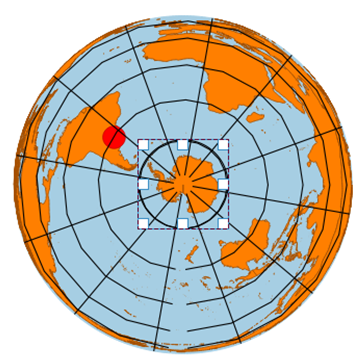
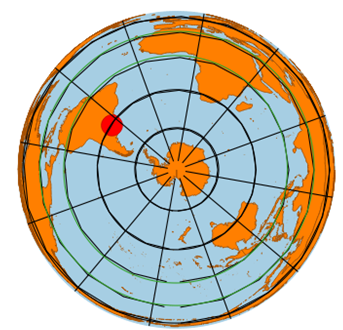
Depois de desenhar todas as gratículas, você pode ir para a Grade 2 e desmarcar “Enable Grid”. Não a exclua ainda.
Vá para os itens e desmarque o Mapa 1.
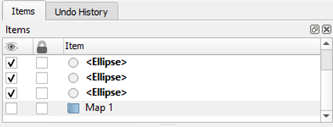
Selecione as gratículas que você acabou de desenhar e agrupe-as. Isso será útil mais tarde.
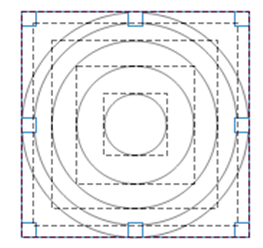
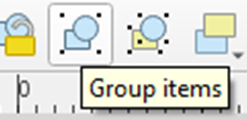
Gire a visualização do mapa para destacar a localização do seu ponto
Gire o mapa e escolha uma rotação que coloque seu ponto em evidência.
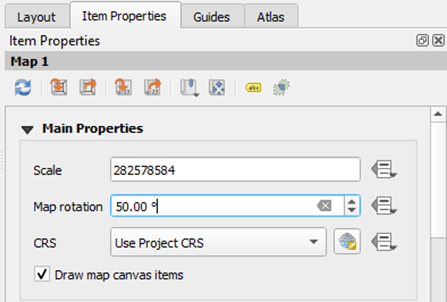
Ah não! Agora a gratícula está fora do lugar.
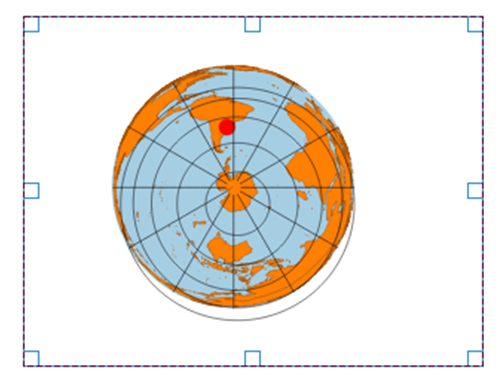
Ligue o Grid 2 novamente e arraste seu grupo de gratículas até alinhar.
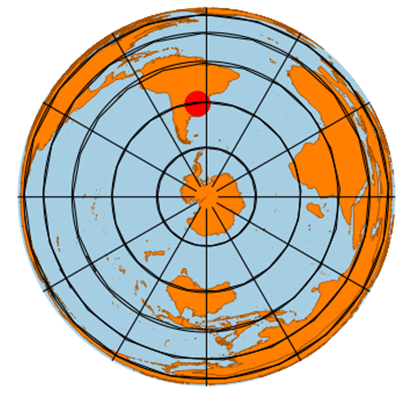
Agora você pode deletar o Grid 2 se quiser.
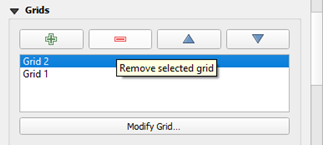
Meu mapa está assim:
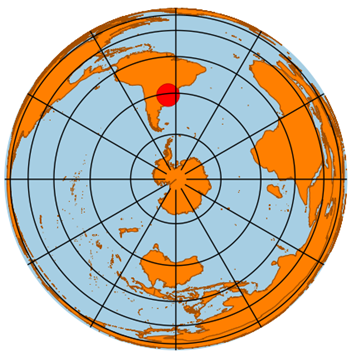
Legal!
Adicione atribuições e legenda (se necessário)
O botão Add Picture permite que você adicione a imagem “Made with QGIS” em seu mapa. A atribuição ao QGIS diretamente no mapa não é necessária, embora seja apreciada.
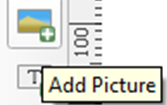
Encontre os svg em App Symbols, logos:
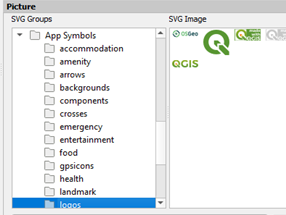
Verifique as fontes de dados das quais você baixou seus dados e as imagens de satélite (se houver) para saber mais sobre suas políticas de atribuição.
Extras:
- Como adiciono um marcador que parece “3D” para fora da gratícula, para o meu ponto?
Em seu mapa base, altere o estilo do ponto para um marcador muito menor, mas que você ainda possa ver no layout. Em seguida, adicione o seu svg da sua preferência no Print Layout usando Add Picture.
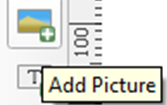
Eu adicionei o símbolo red marker svg do QGIS.
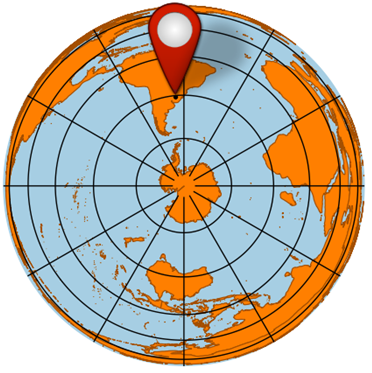
- E se eu quiser destacar um país em vez de um ponto?
No shapefile original, os países foram separados. Você pode usar a Tabela de Atributos para localizar e selecionar os polígonos do país desejado, exportar para outro shapefile e, em seguida, usar este novo shapefile sobre o dos continentes, no painel Camadas. Altere a simbologia da camada para destacar este país.
- Gostaria de fazer este tipo de mapa no Polo Norte.
Basta escolher o sistema de coordenadas equivalente, ESRI:102017 “North Pole Lambert Azimutal Equal Area”.