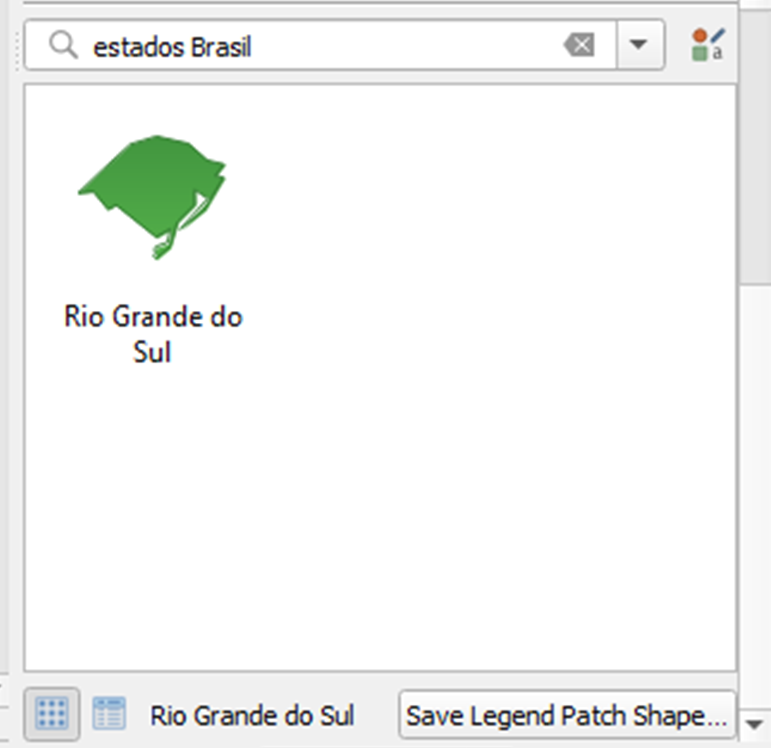Como criar legendas de vetores personalizadas no QGIS, baseadas na geometria de um polígono
Colegas pesquisadores e entusiastas de SIG de código-livre,
Bem-vindos ao meu blog!
Gostaria de começar com um aviso - posso ser uma pesquisadora desta área, mas isso não significa que tudo o que faço ou escrevo aqui funcionará para você, em suas próprias configurações de desktop e versões de packages. Não tenho nenhuma responsabilidade se você perder dados ou estragar sua instalação. Eu também não autorizo nenhuma cópia do meu conteúdo.
Esta semana, estou mostrando como criar geometrias personalizadas para aprimorar suas legendas no layout de impressão do QGIS. Especificamente, vou mostrar como criar essas geometrias com base em arquivos vetoriais que você já tem.
O exemplo que darei aqui é como criar o Legend Patch Shape (algo como “formato de caminho de legenda”) para o estado do Rio Grande do Sul, no Brasil.
Para este tutorial, estou usando o QGIS 3.20 “Odense”, embora, até onde eu li, qualquer QGIS da versão 3.14 para cima tem o editor necessário.
Primeiro passo: simplifique seu vetor original. Quanto mais simples, melhor.
Lembre-se de que ele vai ficar pequeno em sua caixa de simbologia, então não há a necessidade de geometrias excessivamente pesadas e complicadas - nosso objetivo é um símbolo que chame a atenção e fique bonito na legenda, o mapa em si que deve fornecer ao leitor os detalhes.
O que estou fazendo aqui com relação à simplificação do polígono não é muito diferente do que mostrei neste post, então você verá algumas referências a ele.
No meu exemplo: primeiro, abro o shapefile para o estado do Rio Grande do Sul (RS) (fonte: IBGE).
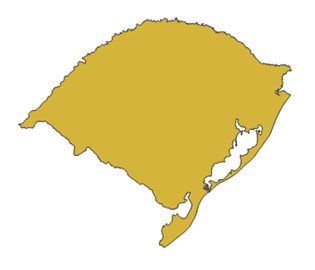
Se o seu arquivo for do tipo MultiPolygon ou for composto por vários polígonos, sugiro que você gere uma versão dele com apenas um polígono. Se você não sabe como fazer isso, expliquei o passo a passo neste post.
Certo, vamos simplificar este polígono. Para fazer isso, use a ferramenta “Simplify”:
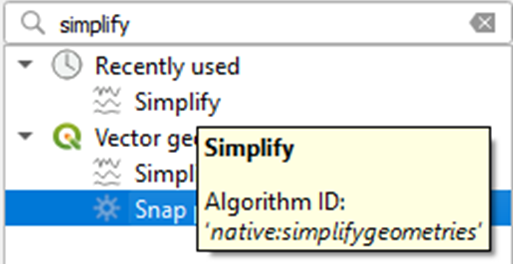
Escolha a tolerância da distância a ser usada na simplificação. Quanto maior a tolerância, mais simplificado seu polígono ficará.
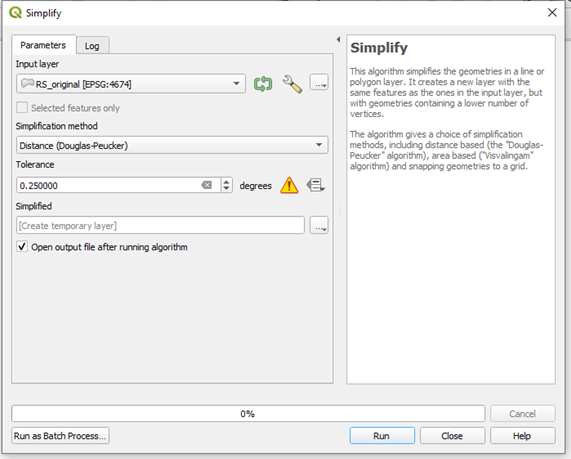
Salve o arquivo e clique em Run.
Esta é a geometria resultante:
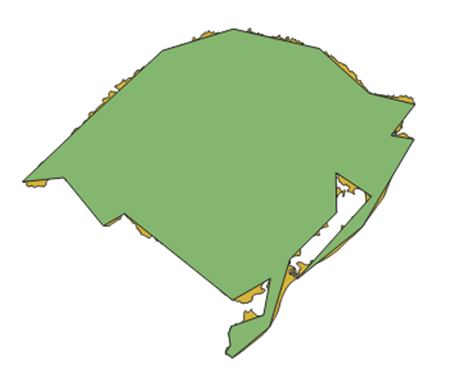
Ele manteve a forma geral do estado, mas sem os detalhes.
Abra o arquivo com o polígono simplificado
Abra seu arquivo recém-criado no QGIS, se não se abriu automaticamente.
Agora, o que queremos fazer é pegar as coordenadas dos vértices da geometria e colocá-las em um formato compatível com o editor de formato de legendas. O formato que procuramos é ((LONG LAT, LONG LAT, LONG LAT)), em que cada par formado por longitude e latitude é um vértice do polígono.
Para passar a minha geometria para o formato necessário, primeiro, exporto como .csv.

Escolha “Valores separados por vírgula [CSV]”. Não preciso dos metadados para a próxima parte, então desmarquei. Escolhi o “Geometry type” (Tipo de geometria) como “Polygon” (Polígono) e marquei a caixa de seleção “Extent” (Extensão).
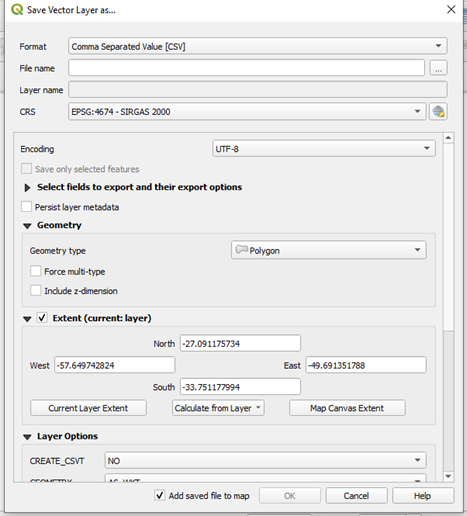
Em Layer Options, selecionei “Geometry: AS_WKT” e salvei o arquivo.
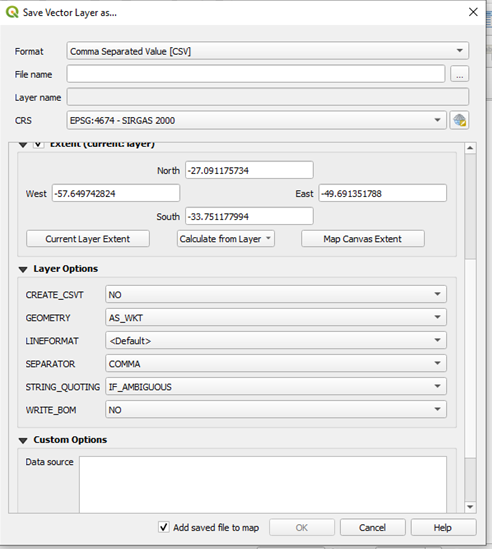
Abra o csv em um editor de texto
Agora, abrirei o arquivo CSV gerado em um editor de texto. Abrindo no Vim, vejo o seguinte:
WKT,CD_UF,NM_UF,SIGLA_UF,NM_REGIAO
"POLYGON ((-56.323271271 -28.924725248,-54.809787122 -27.530047424,-53.373410477 -27.091175734,-51.630409521 -27.489141496,-50.624951476 -28.392588311,-49.691351788 -28.620891398,-50.177509124 -29.248521292
[...]
-55.577531011 -30.833411138,-56.011123407 -31.081577829,-56.808075013 -30.103240694,-57.649742824 -30.189320897,-56.323271271 -28.924725248))","43",Rio Grande do Sul,RS,Sul
Minimize esta janela para usá-la mais tarde.
Abra o layout de impressão do QGIS
Abra o Layout de impressão (Print Layout) e adicione um mapa nele. Em seguida, adicione uma legenda.
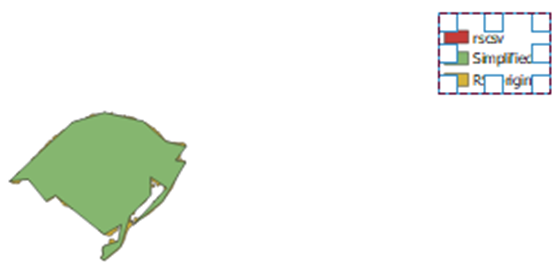
No painel direito, em Legend Items (itens de legenda), desmarque “auto-update” (atualização automática) e dê um duplo clique em qualquer um dos itens da legenda.
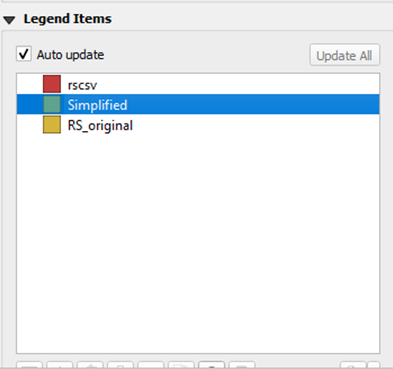
Na seção “Patch”, clique no retângulo ao lado de “Shape” (forma).
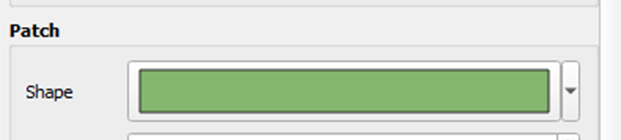
Você encontrará a definição da forma preenchida com
Polygon ((0 5, 10 5, 10 0, 0 0, 0 5))
Adicione as coordenadas do seu vetor ao editor “Legend Patch Shape”
Copie as coordenadas do seu arquivo CSV e cole-as dentro dos parênteses duplos “(())”. Marque a caixa de seleção “Preserve Aspect Ratio” (preservar proporções).
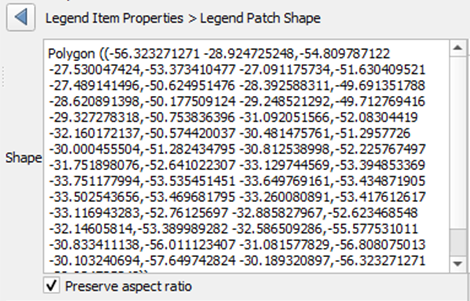
Aumente o zoom e olhe a legenda. Verifique se o seu símbolo personalizado está como esperado.
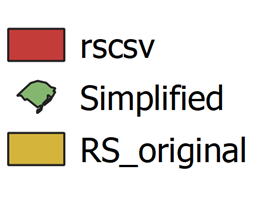
O meu está!
Salvando para uso futuro
Salve a geometria que você acabou de criar para usá-la em legendas e simbologias futuras.
Entre no editor de geometrias novamente
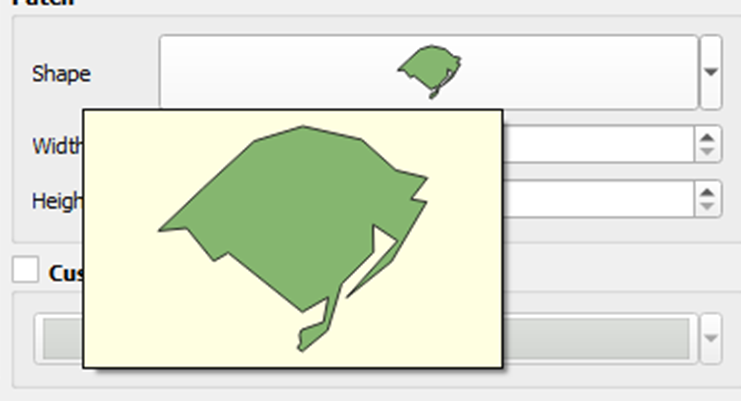
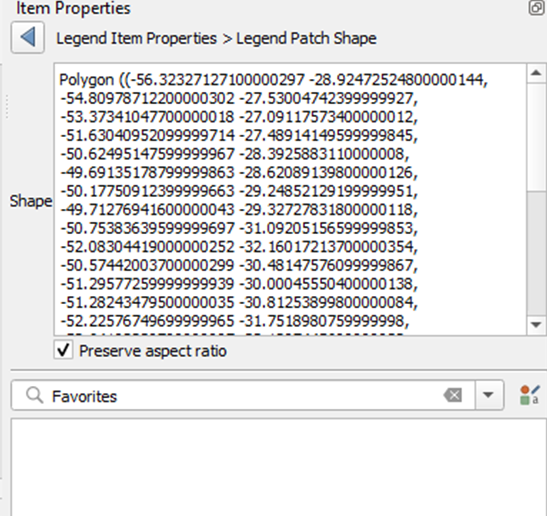
Role para baixo e clique em “Save Legend Patch Shape”

Escreva algumas tags úteis para identificar a sua geometria e salve-a.
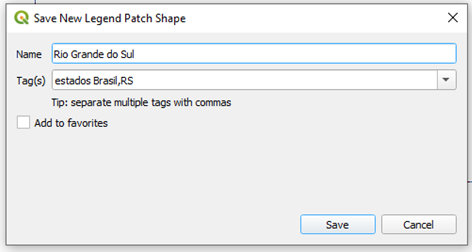
Agora você poderá usar sua nova geometria em qualquer projeto do QGIS.